Special Folders
Extension.js uses the manifest to generate assets, and by default, files outside its scope are not bundled - unless they are in a special folder.
The need for special folders could be using iframes in sandboxed pages or scripts executed via the executeScript API, for example. Since these files can be a requirement to your development process, they need the same support as any other file handled by the manifest, including support for TypeScript, pre-processors, and other features provided by Extension.js.
How Does It Work?
Each special folder serves a unique purpose:
| Folder Name | Description |
|---|---|
pages/ |
Adds complementary HTML pages to the compilation process, treating them the same as any other HTML file referenced in the manifest. |
scripts/ |
Allows script files not declared in the manifest or HTML pages to be compiled. |
public/ |
Adds static assets to the output directory without being processed by Extension.js. |
Handling HTML Pages
To work with additional HTML files (like internal pages or <iframe> elements), place them in the pages/ folder. This ensures that these files are integrated into the build process like any other HTML file defined in the manifest.
Important: Every HTML file within the
pages/folder is treated as a valid entry point and is compiled by Extension.js.
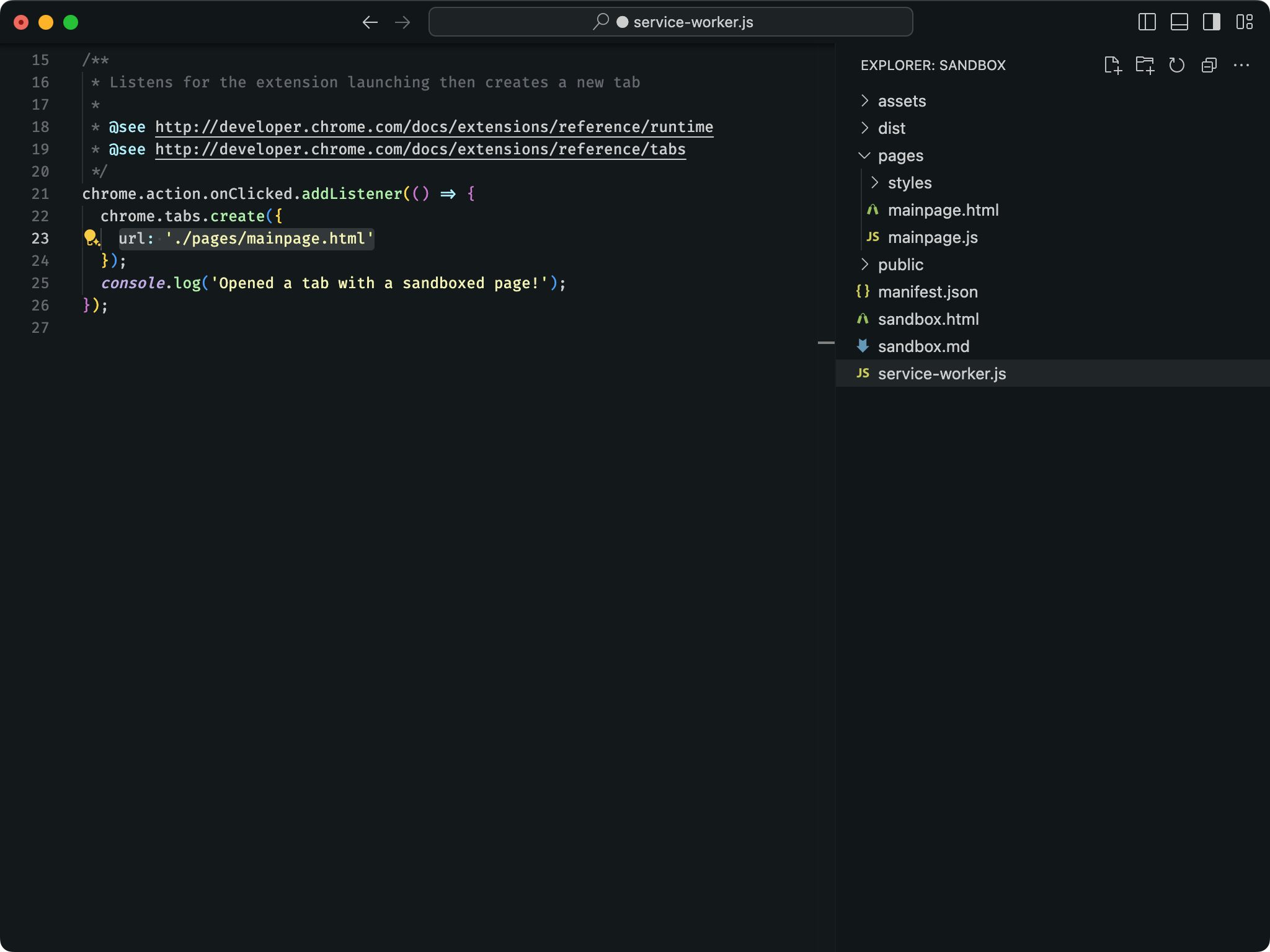
Consider an iframe used in a sandboxed page. Since this file may be edited frequently during development, adding it inside the
pages/folder ensures it benefits from hot-reload and pre/post-processors like JavaScript and CSS tools. For an example, see the Chrome Sandbox Sample
Handling Script Files
For JavaScript-like files that don’t require an HTML file, use the scripts/ folder. Any script file added here is treated as a valid entry point and integrated into the compilation process, just like scripts defined in manifest.json.
Important: Every script file within the
scripts/folder is compiled by Extension.js.
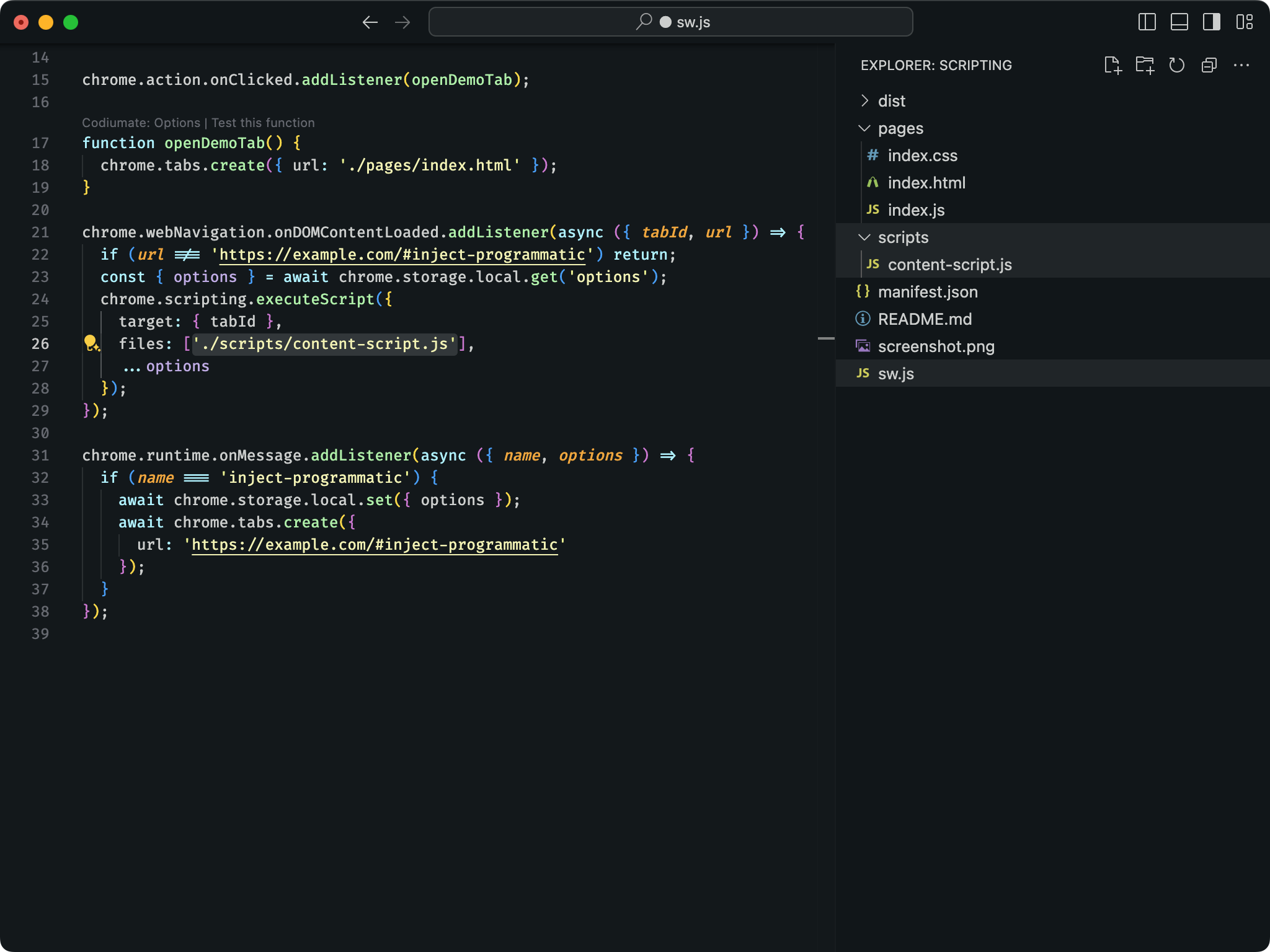
If you're using scripts injected via
chrome.scripting.executeScript, you can place them in thescripts/folder. Thescripts/folder ensures they get hot-reload support and full integration with JavaScript and CSS tools. For an example, see the Chrome Scripting Sample where scripts not declared in the manifest are loaded.
Handling Static Assets
For static assets that you don’t want Extension.js to process or when you need a predictable output path, use the public/ folder. Files here, such as images or external libraries, are copied to the output directory as-is. You can reference them directly using absolute paths from the root, and they will not be bundled or optimized by Extension.js.
Important: Every file within the
public/folder is copied to the output directory without being processed by Extension.js.
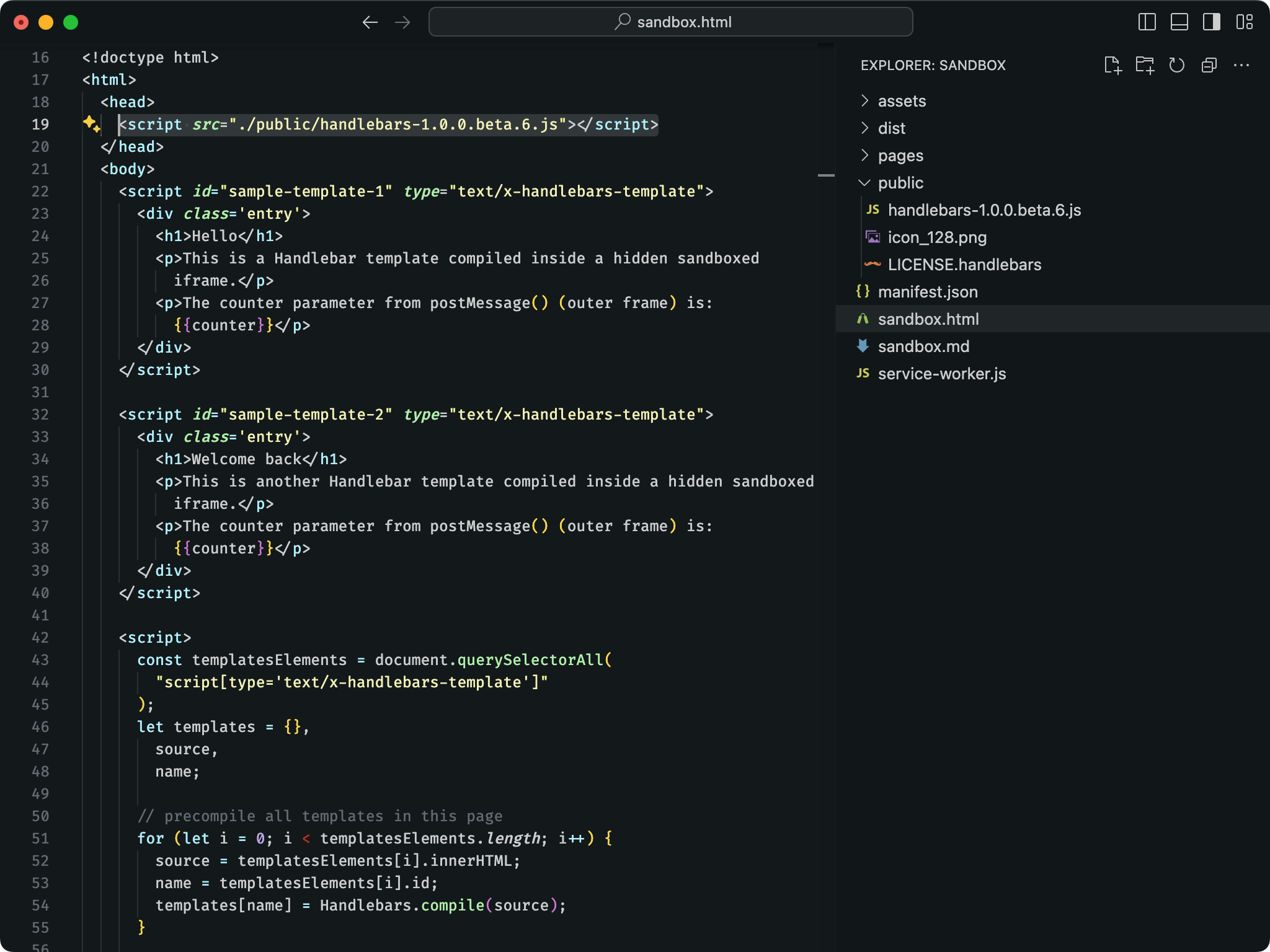
Suppose you’re using
handlebars.jsand don’t want it processed by Extension.js. You can place it in thepublic/folder, and Extension.js will output the file as-is, skipping compilation or bundling steps. For an example, see the Chrome Sandbox Sample as well.
Best Practices
- Use the
pages/folder for HTML files: For internal pages or iframes, place them in thepages/folder to benefit from hot-reload and pre/post-processors. - Use the
scripts/folder for script files: For scripts injected viachrome.scripting.executeScript, place them in thescripts/folder to benefit from hot-reload and full integration with JavaScript and CSS tools. - Use the
public/folder for static assets: For static assets that you don't want processed by Extension.js, place them in thepublic/folder to ensure they are copied to the output directory as-is.
Next Steps
- Check out the different Templates to bootstrap your next extension.

